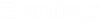Parameter Setup
The Parameter Setup section defines symbology and defaults for specific design elements. Auto Fill options and fill locations for Amp Blocks, EOL Blocks and Supply Blocks are easily defined within a display window.
Open the Design Display Parameters Dialog Box
Configure Coaxial Annotations
- Select a text style and a weight for each of the Coaxial features identified in the Text Symbology section.
- Select a Unit Mark for each of the distance annotations.
- Click OK to update the database and to close the dialog box.
Create a Text Style
- From the Element menu, choose Text Styles.
- The Text Styles dialog opens.
- From the menu bar of the Text Styles dialog, choose Style > New or from the icon bar of the Text Styles dialog, click New.
- A new Untitled style appears in the Text Styles list.
- Key in the desired name for the new text style and press <Enter>.
- The new text style name appears in the Text Styles list.
- From the Text Styles dialog, choose Styles > Save or from the icon bar of the Text Styles dialog, click Save.
- The new text style is saved.
Define a Power Supply Boundary
- From the Power Supply Boundary section, specify the color, the weight and line style for the graphical boundary.
- Select a Text Style to be assigned to the boundary annotation.
- Click OK to update the database and to close the dialog box.
Define a Node Boundary
- From the Node Boundary section, specify the color, the weight and line style for the graphical boundary.
- Select a Text Style to be assigned to the boundary annotation.
- Select NB Cell to define the Node Boundary cell and Auto Fill-in information.
- Click Select to define the Node Boundary cell and choose the number of Fields. The Current fill-in column represents the settings of the Node Boundary cell. To change these settings, select one of the Current fill-ins and select an Available fill-in field.
- Select Set Fill-in and after adjusting the settings, choose OK. This saves the changes in the spec file.
- Click OK to update the database and to close the dialog box.
Configure Miscellaneous Options
- From the Miscellaneous
Options section, setup one of the following parameters described below.
- Start Flip Angle - Taps begin rotating based on the angle of cable.
- End Flip Angle - Taps stop rotating based on this angle of cable.
- Cell Trim Size (as=1) - Allows the device trim out distance to be adjusted from an origin point in the center of a cell that was created at Active Scale(AS) equal to 1.
- Place Data Blocks - During: Data Blocks placed during the design process. After (Default): Data Blocks placed when selecting the Auto Fill commands.
- Click OK to update the database and to close the dialog box.
Configure Distances
- From the Distance to add to ... section, enter a distance that the application will automatically add to coaxial cable placed on a particular location.
- Click OK to update the database and to close the dialog box.
Define the Data to be Displayed in the Amp Block Feature
- Select Amp Blocks An Amp Block parameters display window opens to define up to 10 different Amp Blocks (0-9) containing the number of data fields in the cell.
- The Amp Block Parameters dialog box opens.
- Select the Amp Block number being created and the # Fields.
- Choose Select for the Amp Block cell.
- The Current fill-in column represents the settings of the Amp Block. To change these settings, select one of the Current fill-ins and an Available fill-in field.
- Click Set Fill-in and then OK to save the changes or Cancel to exit.
Define the EOL Block
- Select EOL Blocks.
- The EOL Block dialog box opens.
- Choose the device(s) to
search for when using EOL in Fence mode.
- All EOL - AutoFill builds an EOL cell for all devices at the end of a line.
- EOL/Taps - AutoFill builds an EOL cell for all taps at the end of a line. If there is no tap, then AutoFill defaults at the terminator.
- Taps/Terms - AutoFill builds an EOL cell for every tap and every terminator.
- All Taps - AutoFill builds an EOL cell for every tap.
- Select whether to use taps or terminators, port levels or input levels.
- The Current fill-in column represents the settings of the data block. To change these settings, select a fill-in number from the Current fill-in column and select an Available fill-in field from the second column.
- Click Set Fill-in and after adjusting the settings, click OK. After customizing the parameter file, you can run the EOL command by selecting it from the Bentley Coax tool bar. The command works the same as the Amp Block Fill In commands. Instead of Fencing/Processing amps, you are Processing taps and/or terminators for Auto Fill In.
Define Supply Blocks
The format of this parameter is similar to the EOL parameter. The cell displays other information that is not displayed in the Amp Block cell or EOL cell.